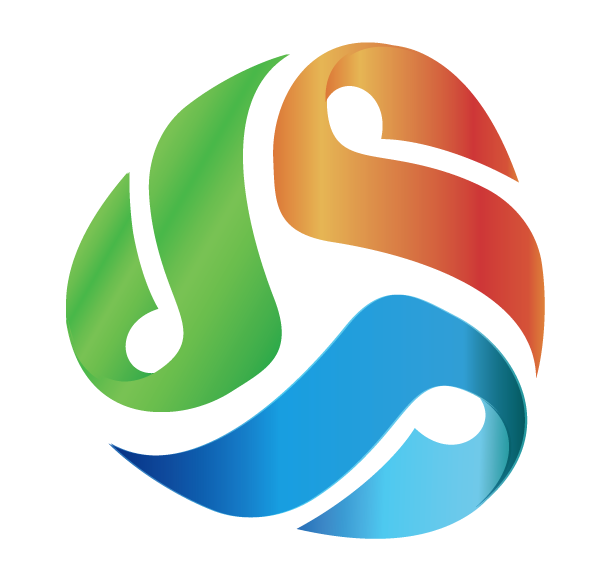PDFs are the nearest thing the web has to a paper report. They’re standard, they appear to be identical on each framework paying little respect to what textual styles you have introduced, and regularly aren’t something clients can alter. In any case, in the event that you need to secure them, you have to know how to secret key ensures a PDF.
Luckily, with PDFs, there is bolster for secret key ensured encryption incorporated specifically with the configuration. Regardless of whether you’re running a Windows PC or a Mac OS framework, there are a couple of various techniques to go about it and this guide will take you through every one of them, well ordered.
In case you’re more keen on rolling out improvements to your PDF, we have an extraordinary rundown of the best PDF editors as well, and a guide on the most proficient method to consolidate PDFs.
The Most Effective Method to Password Protect a PDF in Windows
Secret word protecting a PDF on a Windows machine isn’t as simple as you may anticipate. Albeit premium projects, for example, Microsoft Word and Adobe Acrobat can deal with the undertaking effortlessly, Windows doesn’t offer an out-of-the-
container apparatus for doing as such in the way MacOS does.Luckily, you can simply pick the seven-day free trial of Adobe
Acrobat Pro DC, or use a free application, for example, PDF Merger. How about we separate the two strategies, beginning with the Acrobat free trial.
Secret word ensuring a PDF with Adobe Acrobat
Stage 1: Navigate to the primary Adobe Acrobat Pro DC free trial page and tap the blue “Begin” catch. You’ll have to agree to accept an Adobe Creative Cloud account which includes giving over your name, email address and making a fresh out of the plastic new secret key. Once that is altogether input, tap the join catch at the base of the structures. From that point, the download will start.
Stage 2: If you don’t as of now have Adobe Acrobat Reader introduced, you’ll have to introduce the DC Pro form, else it will essentially overhaul what you as of now have introduced to the fancier rendition. On the off chance that requested that whether you need purchase or basically proceed with your trial for the present, pick the choice to proceed.
Stage 3: Once Adobe Acrobat Pro DC is propelled, on the off chance that you aren’t as of now, make a point to “sign-in” utilising the connection in the upper right-hand corner. At that point, tap the “Record” menu in the upper-left corner, and select “Open.” Choose the PDF document you need to secret key shield from its individual spare area and tap the “Open” catch.
Stage 4: Click the “Record” menu again when seeing the open report, trailed by “Properties” and afterwards tap the “Security” tab.
Stage 5: Click the drop-down menu beside “Security Method”, then select “Password Security” from the list of options.
Stage 6: A window ought to show up inciting you for a watchword. Check the crate adjacent to “Require a secret word to open the report” and enter your coveted watchword in the comparing content field. In case you’re sending this secret word to others, it’s presumably best to pick one that you don’t use for different administrations. Late forms of Adobe will even rate how troublesome your secret key will be to figure, so attempt to pick a watchword that gets a solid rating. Ideally, one that incorporates a blend of lower-case letters, capitalisation, and numbers.
In case you’re stressed over overlooking it, you can simply utilise a secret word chief.